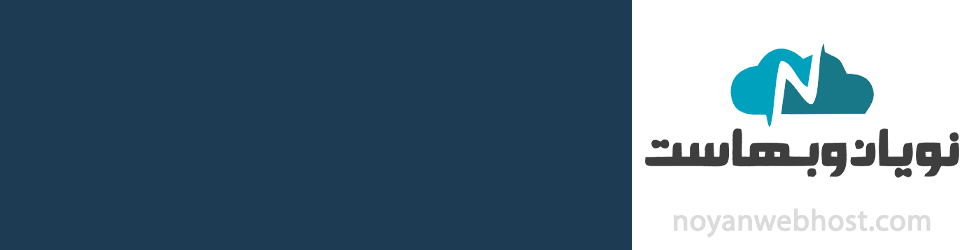فعالسازی گواهی نامه SSL/TLS در پلسک
1400/10/24 | 2 دقیقه |پس از دریافت گواهینامه SSL برای دامنه خود باید بتوانید گواهینامه مذکور را نصب کنید تا از https برای وب سایت یا اپلیکیشن بهره ببرید. کنترل پنل پلسک (Plesk) یکی از نرم افزارهای تحت سرور است که میتوانید SSL خود را روی آن نصب کنید. برای نصب SSL در پلسک باید اول گواهینامه SSL را دریافت کرده باشید. سپس، اقدامات مربوط به تنظیمات دامین را در پلسک به پایان رسانده باشید. در نهایت، باید بخش Power User را در پلسک فعال کرده باشید. توجه داشته باشید، در اینجا، ما صرفاً نحوه نصب SSL رایگان در پلسک را به شما آموزش میدهیم تا از آن استفاده کنید.
گواهینامه SSL شامل فایلهای کوچک اطلاعاتی میشود که به صورت دیجیتال کلید رمزگذاری شده را به وب سایت شما متصل میکند. با نصب این گواهی بر روی سرور، یک کلید و پروتکل https برای شما فعال میشود که امکان اتصال امن بین سرور و مرورگر را فراهم میکند.
هدف از دریافت گواهی SSL حصول اطمینان از وجود امنیت در تراکنشهای مالی آنلاین، ورود به سیستم و انتقال داده و اطلاعات است. به تازگی از SSL برای تأمین امنیت سایتهای شبکههای اجتماعی هم استفاده میشود. ممکن است وب سایت خود را به تازگی راهاندازی کرده باشید و هنوز بودجه و سرمایه کافی جهت خرید گواهی SSL را در اختیار نداشته باشید یا نمیخواهید در ابتدای مسیر کسب و کارتان هزینه زیادی انجام دهید، در این صورت میتوانید از گواهی SSL رایگان استفاده کنید و از آن بهرهمند شوید. گواهی پولی و رایگان SSL از نظر فنی تفاوتی با هم ندارند اما گواهی SSL رایگان برای بازه زمانی 90 روزه صادر میشود و در برخی جزئیات با گزینه پولی تفاوت دارد.
آموزش نحوه نصب SSL رایگان در پلسک
- در ابتدا وارد پنل پلسک خود شوید.
- بخش Websites & Domains را انتخاب کرده و روی دامینی که میخواهید گواهی SSL را برای آن نصب نمایید، کلیک کنید.

3. گزینه SSL/TSL Certificates را در بخش Security انتخاب کنید.

نکته: در نسخههای قدیمیتر پلسک، گزینههای منوی مربوطه به جای SSL/TSL Certificates با اصطلاح Secure Your Site نشان داده شدهاند.
4. برای نصب SSL در پلسک، روی گزینه Advanced Settings در سمت راست صفحه کلیک کنید. با این کار وارد صفحه پنل تنظیمات SSL میشوید.
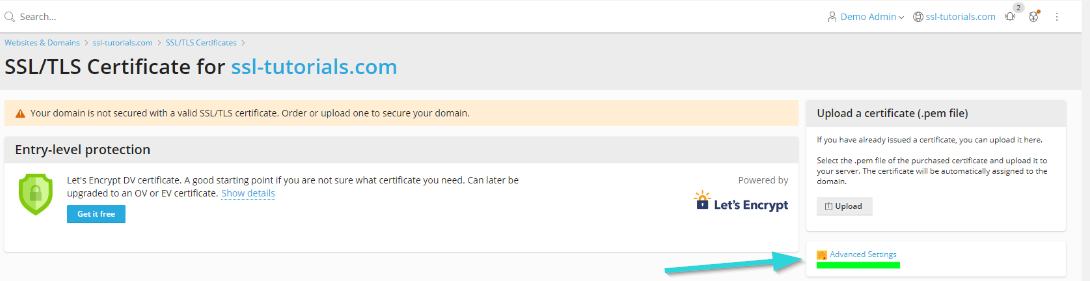
5. پائین گزینه آبی رنگ Upload Certificate، تعدادی گزینه دیگر به رنگ خاکستری دیده میشود. روی Add SSL/TLS Certificate در سمت چپ صفحه کلیک کنید.

6. صفحه افزودن گواهی SSL/TSL همانند تصویر زیر نمایش داده میشود. اکنون باید فایلهای مربوط به گواهی را جهت نصب SSL در پلسک در این صفحه بارگذاری کنید.
نکته: مرجع رسمی صدور گواهی، فایلهای مربوط به گواهی SSL را به آدرس ایمیلی ارسال میکند که برای درخواست گواهی SSL استفاده شده است. این فایلهای گواهی را میتوانید درون حساب کاربریتان پیدا کرده و از آنجا دانلودشان کنید. باندلهای CA برای گواهی SSL را هم میتوانید از همین جا دانلود کنید. برای آپلود فایلها سه گام زیر را اجرا کنید:
- اول، گواهی end-entity که برای دامین شما صادر شده را آپلود کنید. برای این کار، گزینه انتخاب فایل (Choose File) را در جایی که نوشته Certificate، در بالای صفحه، کلیک کنید. مسیر فایلها را در رایانهتان پیدا کرده و آنها را انتخاب کنید.
- سپس، روی گزینه Choose File در کنار نوشته CA Certificate کلیک کنید تا زنجیرهای از گواهیهای CA (باندل CA) را آپلود کنید. این فایلها گواهی مربوط به دامین شما را به رایانهتان متصل میکنند.
- بعد از اینکه هر دو فایل را انتخاب کردید میتوانید روی گزینه Upload Certificate کلیک کنید.
روش دیگر برای آپلود گواهیها استفاده از گزینه جایگزین در پلسک است. میتوانید فایلهای مربوط به گواهی دامین و باندل CA را به کمک نرمافزار ویرایشگر متن باز کرده و کدهای متنی را درون فیلدهای مربوطه در همین صفحه آپلود گواهیها درج کنید. در نهایت روی گزینه Upload Certificate کلیک کنید تا عملیات آپلود آغاز شود.
نکته: در نسخههای قدیمیتر پلسک، ممکن است به جای گزینه Upload Certificate گزینه Send Text به شما نشان داده شود. هر دو گزینه عمل یکسانی انجام میدهند.
- مجدداً به منوی Websites & Domains برگردید و بر روی Hosting Settings در زیر نام دامنهای که میخواهید امن کنید، کلیک نمایید.
- در صفحه جدیدی که باز میشود بخش Security را بیابید. از منوی کشویی گواهی مورد نظرتان را انتخاب کرده و روی گزینه Apply در همان صفحه کلیک کنید.
نکته: در نسخههای قدیمیتر پلسک به جای Apply باید روی OK کلیک کنید. مطمئن شوید گزینه SSL Support تیک خورده باشد.
اگر تمامی گامها را به درستی اجرا کرده باشید، نصب SSL در پلسک با موفقیت انجام خواهد شد و پیام آن در صفحه رایانهتان نمایش داده میشود.
این مقاله برای شما مفید بود؟
تاکنون این مقاله برای 0 نفر مفید بوده است.